Installer VirtualBox sur Manjaro
La virtualisation est souvent la méthode que j’utilise pour tester un nouveau système d’exploitation, des logiciels ou des configurations. Un logiciel libre existe pour y parvenir : Oracle VM VirtualBox. Nous allons voir comment l’installer et démarrer une nouvelle machine virtuelle.
VirtualBox : qu’est-ce que c’est ?
Oracle VM VirtualBox
VirtualBox, renommé Oracle VM VirtualBox, est un logiciel libre de virtualisation développé par Oracle Corporation depuis 2007. Sa dernière version, la 6.1.6, est sortie en avril 2020. Ce logiciel est distribué sous licence libre GNU GPL2 et il est disponible sur Linux, Windows, macOS, Solaris et Genode.
La virtualisation en quelques mots
La virtualisation consiste à exécuter dans un environnement isolé un système d’exploitation ou une application. Ces systèmes virtuels utilisent les ressources matérielles de l’ordinateur sur lequel ils sont exécutés. Concrètement, la virtualisation vous permet ainsi d’exécuter depuis votre système d’exploitation actuel (système hôte) un autre système d’exploitation (système invité). Vous pouvez alors l’utiliser sans craindre de compromettre votre installation. Elle peut être utile pour effectuer des tests ou pour ouvrir un logiciel spécifique à un système d’exploitation sans avoir à créer une partition pour ce système par exemple.
Installation de VirtualBox sur Manjaro
Étape 1 : le Bios
Pour pouvoir utiliser VirtualBox, il vous faudra activer la virtualisation dans votre BIOS. Pour y accéder, il faut appuyer sur une touche au démarrage de votre ordinateur. Cette touche diffère suivant les constructeurs, mais elle est indiquée quand vous démarrez votre machine. Dans mon cas, il s’agit de la touche F2.
Il faut maintenant chercher l’option dédiée à la virtualisation et l’activer. Encore une fois, suivant le constructeur et la version, l’emplacement et l’appellation de l’option peut être différente. Dans mon cas, avec une carte mère Asus Z170-A, l’option se nomme « Intel Virtualisation Technology » et elle se trouve dans « CPU Configuration », dans l’onglet « Advanced ». Il faut passer l’option de « Disabled » à « Enabled ». Oui, mon BIOS est en anglais ; la traduction française pour de nombreuses options laissait à désirer.
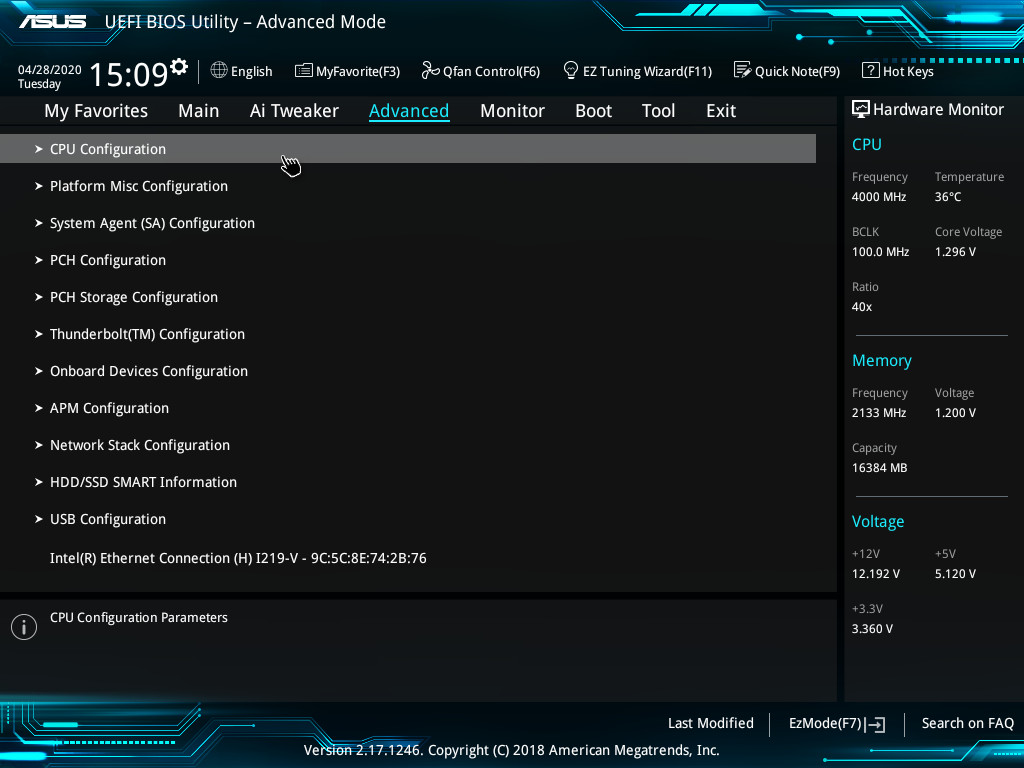
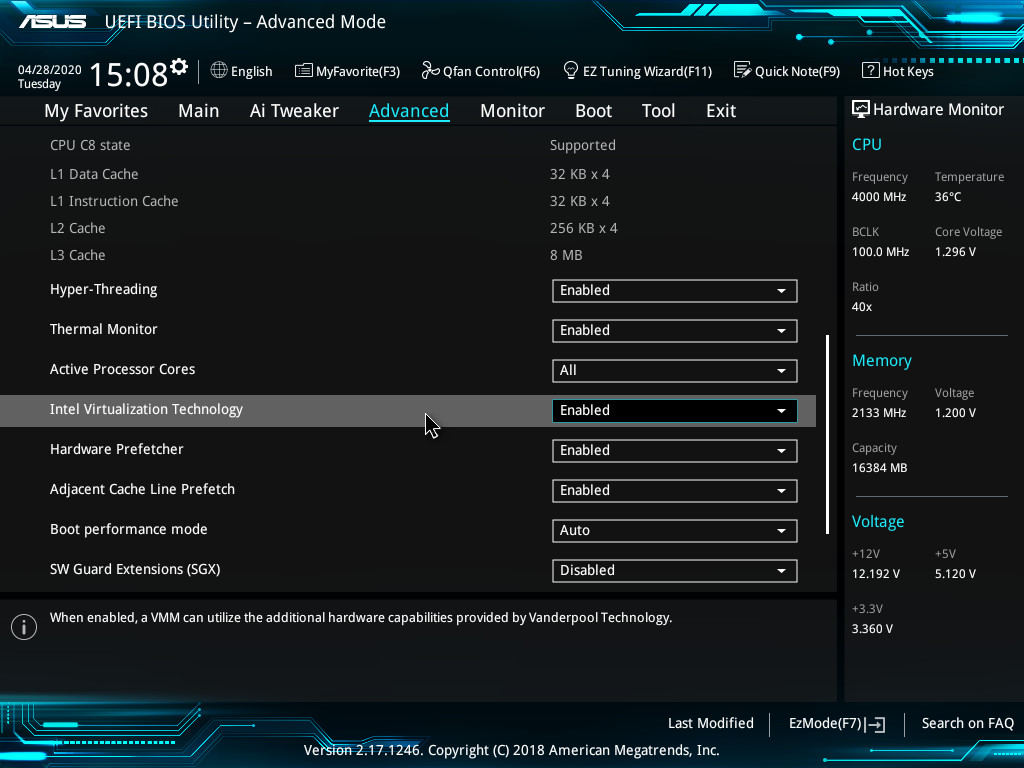
Vous pouvez maintenant sauvegarder les changements et redémarrer la machine. Si vous avez le même BIOS que moi, vous pouvez faire ça rapidement avec la touche F10.
Étape 2 : installer les paquets nécessaires à VirtualBox
Une fois votre session Manjaro démarrée, vous devez noter la version du kernel que vous utilisez. Pour cela, vous pouvez saisir dans un terminal :
mhwd-kernel -liEnsuite, nous pouvons installer les paquets VirtualBox. Pensez à remplacer l’étoile (*) par le numéro de version de votre kernel :
sudo pacman -S virtualbox linux*-virtualbox-host-modulesIl faut maintenant charger le module VirtualBox. Pour cela, vous avez plusieurs possibilités :
- redémarrer votre machine
sudo modprobe vboxdrv: pour charger uniquement le modulevboxdrvsudo vboxreload: pour recharger tous les modules, dontvboxdrv
Vous aurez peut-être besoin d’installer le pack d’extension. Il permet d’ajouter le support pour :
- l’USB 2.0 et l’USB 3.0
- la webcam de l’hôte
- le cryptage d’image disque avec algorithme AES
- la ROM de démarrage Intel PXE
- la prise en charge de VirtualBox Remote Desktop Protocol (VRDP)
Pour l’installer, vous pouvez soit le télécharger sur le site d’Oracle soit en utilisant yay, par exemple, pour accéder au dépôt AUR.
yay -S virtualbox-ext-oracleIl faut ensuite ajouter son utilisateur au groupe vboxusers :
sudo gpasswd -a $USER vboxusersFinalement, vous aurez besoin de vous déconnecter/reconnecter pour que le changement prenne effet.
Créer une nouvelle machine virtuelle VirtualBox
La démarche est plutôt simple ; l’assistant nous guide étape par étape.
La configuration
En premier lieu, nous indiquons un nom et un chemin où sera enregistrée la machine virtuelle. Ensuite, VirtualBox nous demande quelle quantité de mémoire vive nous souhaitons lui allouer. VirtualBox recommande 1024Mo, mais je préfère lui allouer un peu plus de mémoire pour être sûr que tout soit fluide. Je pars donc sur 2048Mo.
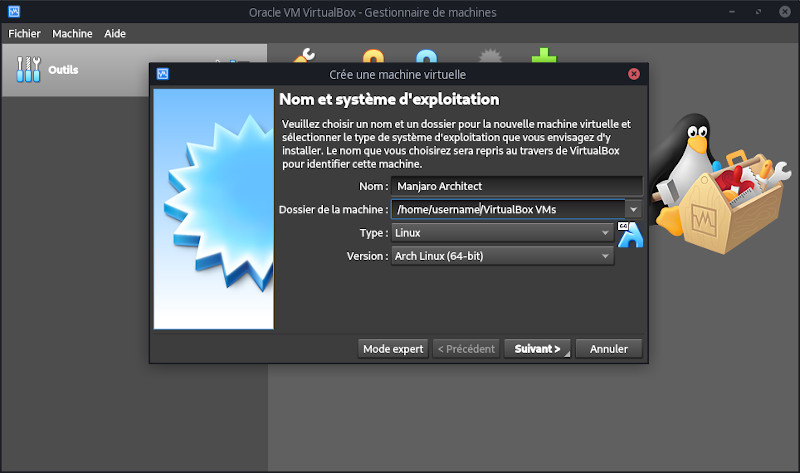
Il faut ensuite indiquer si l’on souhaite créer un disque dur virtuel puis, si on en crée un, le type de disque dur virtuel. Je n’ai jamais créé de machine sans disque dur virtuel donc je ne saurais vous conseiller sur les prérequis. Concernant le type de disque, cela dépendra de votre usage. Si vous utilisez uniquement Virtualbox, alors vous pouvez sans problème prendre le choix par défaut : VDI (VirtualBox Disk Image). Les deux autres types permettent la compatibilité avec d’autres solutions de virtualisations, à vous de voir vos besoins.
Vous pouvez ensuite définir une taille fixe ou laisser Virtualbox gérer la taille du disque dynamiquement jusqu’à une taille maximale. Si vous avez une idée de la taille qu’il vous faut, il vaut mieux choisir une taille fixe. Sinon, l’autre option est envisageable : Virtualbox agrandira au fur et à mesure de vos besoins l’espace utilisé, mais cela peut ralentir les opérations que vous effectuez.
Ici, je vais installer Manjaro ; sur le wiki, il est recommandé d’avoir 30 gigabits d’espace libre. Comme j’ai de la place, et que je compte y faire des tests de logiciels, je vais aller jusqu’à 40 GB. Je vais donc partir sur une taille fixe et définir cette taille à l’étape suivante. Il ne reste plus qu’à cliquer sur le bouton « Créer ».
À noter que la taille choisie va dépendre de l’espace libre sur votre disque dur, du système d’exploitation que vous souhaitez installer et de ce que vous allez faire de votre machine virtuelle. Plus vous y installerez de programmes, plus il vous faudra de place.
Normalement, vous devriez être revenu à l’interface principale de VirtualBox avec votre nouvelle machine virtuelle disponible.
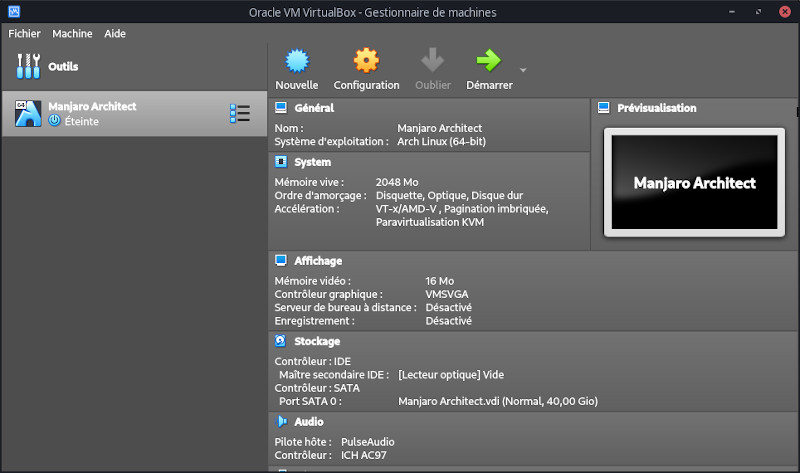
Le démarrage
Vous pouvez maintenant démarrer votre machine virtuelle en cliquant sur le bouton « Démarrer ». L’assistant de Virtualbox va vous demander de sélectionner un média contenant le système d’exploitation que vous souhaitez installer. Si vous utilisez un fichier ISO et non votre lecteur CD, il faut cliquer sur l’icône représentant un dossier pour l’ajouter. Ensuite, sélectionnez-le et cliquez sur le bouton « Choisir ».
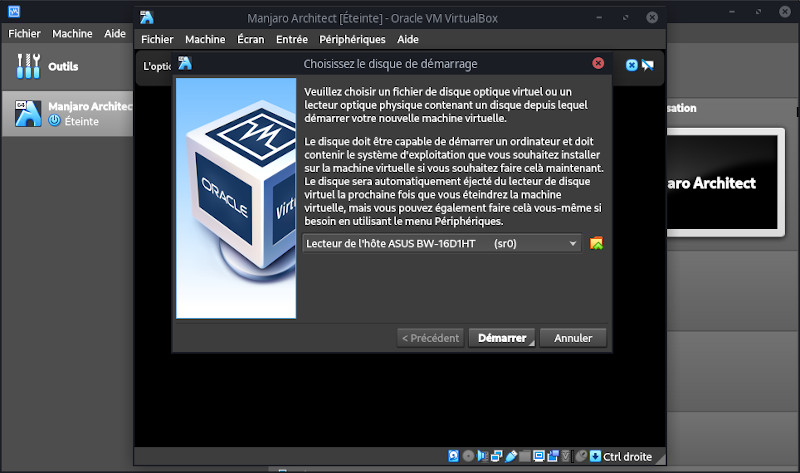
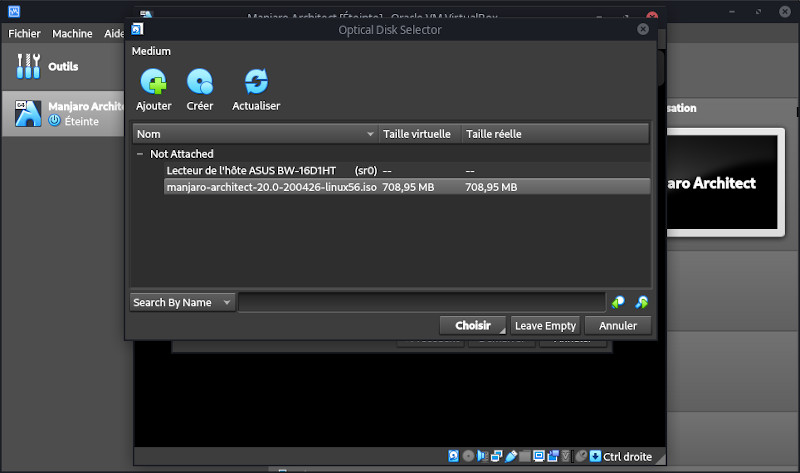
Votre machine virtuelle devrait démarrer.
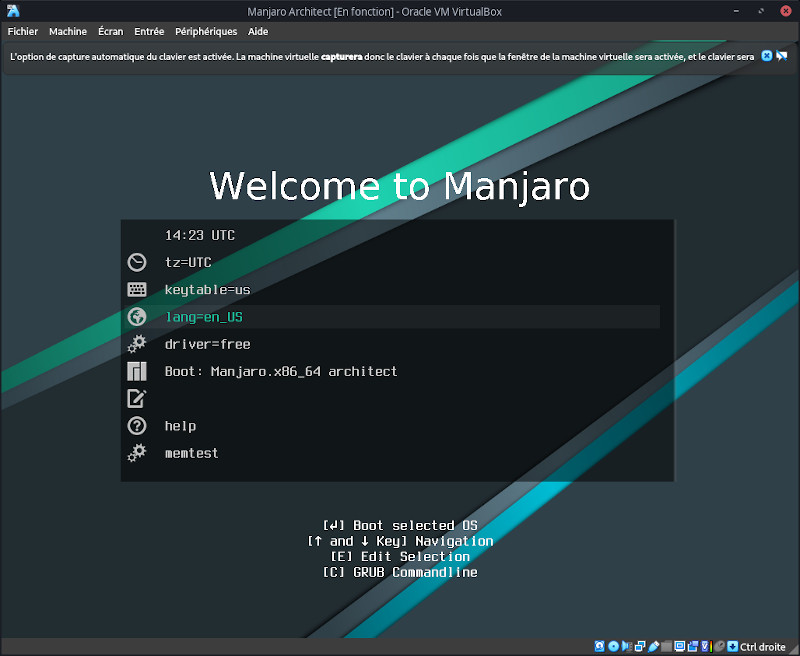
Pour éteindre la machine, vous pouvez aller dans le menu « Fichier » et cliquer sur « Fermer ». Là, plusieurs options sont disponibles.
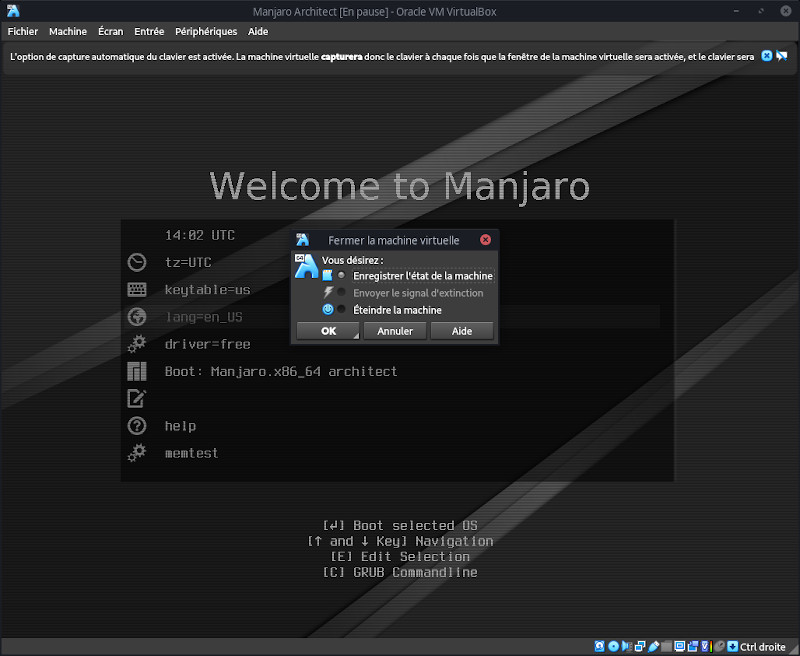
Vous pouvez sauvegarder l’état actuel de votre machine, envoyer le signal d’extinction ou éteindre directement. Concernant le signal d’extinction, il faut que le système d’exploitation soit démarré pour pouvoir l’utiliser. Sur la capture d’écran ci-dessus, l’option n’est pas disponible puisque Manjaro n’est pas encore démarré. Dans tous les cas, lors du prochain démarrage de la machine, vous n’aurez pas à sélectionner à nouveau l’ISO, même si vous n’avez pas complété l’installation du système d’exploitation.
Installer les Additions Invité
Bien que votre machine virtuelle fonctionne, vous aurez sans doute besoin des Additions Invité. Il s’agit de pilotes adaptés au système invité. D’après la documentation de VirtualBox, ces additions permettent :
- L’intégration du pointeur de la souris
- Le partage de dossier
- Un meilleur support vidéo
- De mapper les fenêtres de la machine virtuelle sur le bureau de l’hôte
- Canaux génériques de communication hôte / invité.
- La synchronisation de l’heure (il peut y avoir un décalage)
- Le partage du presse-papiers
- Les connexions automatisées
Généralement, elles sont nécessaires pour résoudre les problèmes d’affichage. Il faut les installer pour que la taille de la fenêtre s’ajuste automatiquement à votre résolution.
La méthode d’installation diffère suivant le système d’exploitation que vous souhaitez installer.
Installer Manjaro avec VirtualBox
Si vous souhaitez installer une version de Manjaro, avant de démarrer votre machine, vous devez modifier la configuration. Dans « Affichage », sous l’onglet « Écran » vous allez voir « Contrôleur graphique ». Il faut sélectionner « VBoxSVGA ». VirtualBox va vous informer qu’il y a une erreur, n’y prêtez pas attention.
Vous pouvez maintenant démarrer votre machine virtuelle. Si l’écran ne s’adapte pas quand vous changez de résolution, les Additions invité ne sont sûrement pas installées par défaut. Dans ce cas, il vous faudra ouvrir un terminal dans cette machine.
Pour commencer, il faut vérifier la version du kernel installé :
mhwd-kernel -liPuis, pour installer les Additions invité. Pensez à remplacer l’étoile (*) par le numéro de version de votre kernel :
sudo pacman -S virtualbox-guest-utils linux*-virtualbox-guest-modules
sudo modprobe vboxguest vboxvideo vboxsfIl faut également ajouter votre utilisateur au groupe vboxsf :
sudo gpasswd -a $USER vboxsfMaintenant vous devriez pouvoir changer la résolution de votre système invité et ne plus avoir à utiliser VirtualBox dans un « petit écran ».
Installer Windows avec VirtualBox
Pour Windows, la manipulation est plus simple. Dans la fenêtre de votre système invité, vous avez un menu « Périphériques ». Dans ce menu, vous pouvez sélectionner « Insérer l’image CD des Additions invité ». Si VirtualBox ne trouve pas cette image, le logiciel va vous proposer de la télécharger. Cette manipulation remplace l’ISO de Windows par l’ISO des Additions invité.
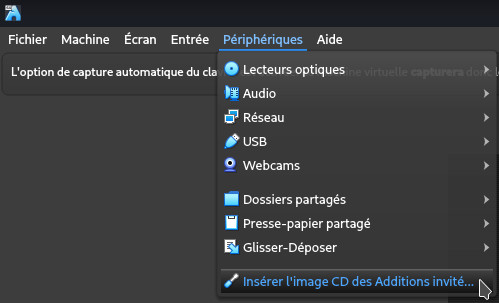
Si vous avez déjà installé Windows, ce n’est pas un problème. S’il n’est pas encore installé, vous pouvez, dans les options de configuration, ajouter un deuxième lecteur CD. Il sera sans doute nécessaire de redémarrer votre machine virtuelle pour que les Additions invité soient prises en compte.
Installer un autre système d’exploitation
Comme je le disais, les manipulations peuvent être différentes suivant le système d’exploitation à installer. N’ayant pas installé d’autres OS avec VirtualBox depuis longtemps, je préfère ne pas vous indiquer de procédure sans test au préalable. Vous trouverez sans doute des informations à ce sujet dans la documentation du système d’exploitation que vous souhaitez installer.

0 commentaire
Laisser un commentaire